How to make a Windows 11 bootable USB: Where to get installation media & more

Want to know how to make a Windows 11 bootable USB drive? Here’s how to do it in a few quick steps.
A Windows 11 bootable USB disk is a must-have tool for any Windows laptop or PC user. Not only can it help quickly reinstall the operating system, but it can also repair Windows 11 when problems arise.
Constantly installing and uninstalling software can leave behind clutter that takes up valuable storage space and causes compatibility issues with other applications. It’s no secret that most Windows PCs lag after a few years of use.
That’s why it’s a good idea to reinstall Windows 11 every few years to clear the clutter and speed up your PC. But before you start resetting, backup all your essential data on an external drive or another computer. Trust us; you’ll thank yourself later.
How to make a Windows 11 bootable USB using Media Creation Tool
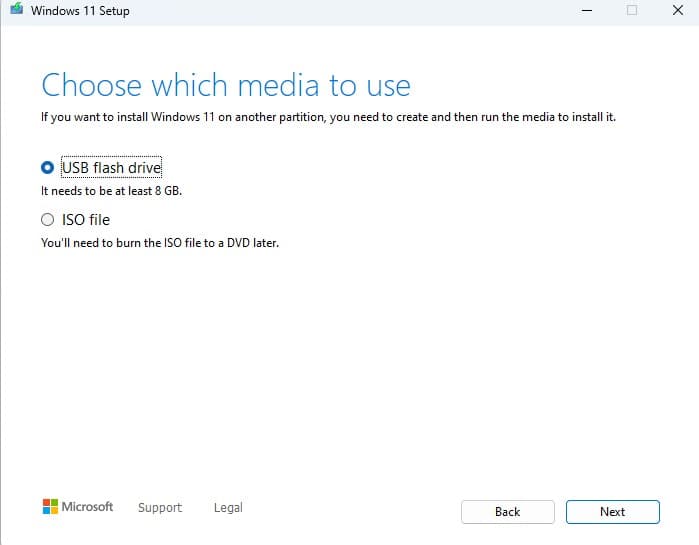 Dexerto
DexertoThe easiest way to make a bootable Windows 11 USB is by using Microsoft’s official Media Creation Tool. This will pretty much do everything for you, including downloading Windows 11 onto the USB drive after formatting it. The first thing you need to do is to arm yourself with an appropriately-sized USB drive and download the following tool.
After you have downloaded it, follow these steps:
- Connect your USB Drive to your PC
- Open “mediacreationtool.exe” after your download is complete
- Select the language and version of Windows you want in the dropdown list
- Select “USB Flash Drive” when choosing which media to use
- Select your USB drive under the “Removable Drive” list
After clicking “Next” after selecting your USB drive, the Media Creation Tool will then begin downloading your selected version of Windows 11 to the USB drive. This can take some time if you have a slower connection, but do not unplug your USB drive yet, unless you want to repeat this process again.
Once the download is complete, the Windows 11 bootable USB will be ready, so all you need to do is plug it into a PC in order to install Windows 11.
How to make a bootable Windows 11 USB with Rufus
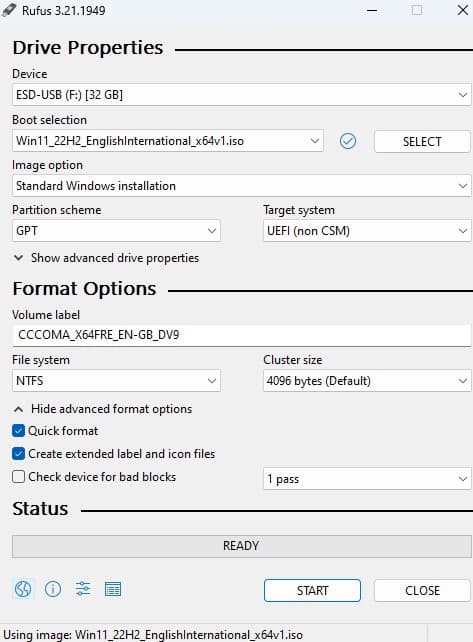 Dexerto
Dexerto Rufus is an open-source alternative to the proprietary Windows media creation tool, but you’ll first need to arm yourself with an image file (or .iso) file of Windows 11 first. This is actually very easy to acquire, and we’ll link you to Microsoft’s official download below. Be sure that you have enough space to download the file, as it is around 5.2GB in size.
Subscribe to our newsletter for the latest updates on Esports, Gaming and more.
Once you have that downloaded, you’ll then need to get your hands on Rufus, which you can find here. Then, make sure you follow the steps below.
- Open the latest version of Rufus
- Press the “SELECT” button
- Navigate to your downloads and select the Windows 11 .iso file
- (Optional) Under “Volume Label”, name your bootable Windows 11 USB drive
- Press the “START” button
Then, Rufus will present you with a dropdown containing several options. We recommend removing the requirement to have an online Microsoft account, as it will help during the setup of your system, especially if your networking drivers have not been installed yet.
You should only tinker with the rest of the options if you know what they all mean. After making your selections, click “OK”. Rufus will then warn that you will be erasing all data currently stored on the drive. Click “Ok” to erase the drive and begin the installation process.
Then, once complete, you will have a brand-new Windows 11 bootable USB, customized to your own preferences.
How to make a Windows 11 bootable USB using Command Prompt
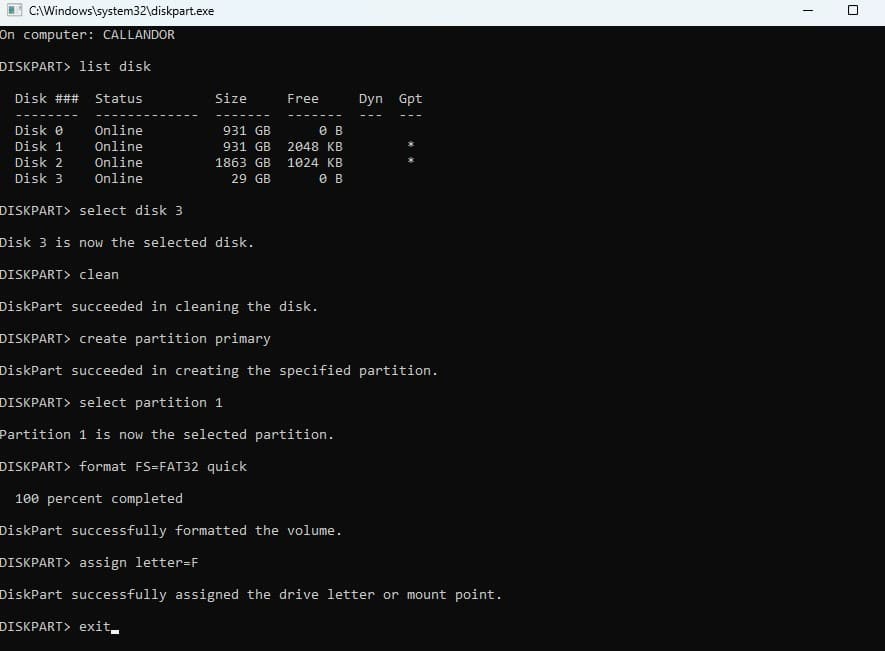 Dexerto
Dexerto You can make a Windows 11 bootable USB through the command prompt, which should be for users who are used to using the command prompt only, as the previous methods are much simpler than going this route. Though, if you are still keen on using it, download the official Windows 11 .iso file first.
Once downloaded, run the Windows Command Prompt as an administrator and plug in the USB drive you wish to use. Then, follow these instructions. Be warned, as this is not for the faint of heart.
- Type “diskpart” and press enter. This should open up the Diskpart application.
- In Diskpart, type “list disk” in order to bring up a list of drives attached to your PC.
- Identify and find the disk number of your preferred USB drive.
- Type “select disk X” and replace the X with the number of your USB drive.
- Type “clean” in order to delete everything off of the selected drive.
- Then, type “create partition primary” and press enter to make a brand-new partition on the drive.
- Type “select partition 1” in order to select the partition you just made and press enter.
- To make the drive bootable, format the partition by typing “format FS=FAT32 quick” and press enter.
- Assign a drive letter to the USB by typing “assign letter=X” and replacing X with your chosen drive letter.
- Type exit and press enter. If diskpart is open in another window, return to the command prompt.
- In command prompt, type “PowerShell Mount-DiskImage -ImagePath “(Drive path of Windows 11 .iso file”
- Then relaunch diskpart by typing “diskpart” once more.
- Type “list volume” in order to attain the drive letter for the mounted Windows 11 .iso file, remember this, as you will need it later.
- Type exit to return to the command prompt.
- Then, type the drive letter for the location of the mounted Windows 11 .iso file and press enter. (e.g “D:”)
- Then, type “cd boot”, press enter and follow up with “bootsect /nt60 (USB drive letter):”
- Type “xcopy (Your mounted Windows .iso image letter):*.* (your USB drive letter):\ /E /F /H” and press enter.
Then, the command will copy all Windows 11 installation files over to the USB drive, and you will have a bootable Windows 11 USB drive. The other methods are a lot simpler to use, so try those first.
